オンラインでさまざまなことができる時代、会議もオンラインで行うことが増えました。
それに伴い、多くの企業ではZoomなどのWeb会議ツールを利用しています。
Web会議の利用におけるメリットは、1か所に集まる必要がないといった利便性だけではありません。
Web会議ツールに備わっている文字起こし機能などを使い、議事録の作成といった会議周りの作業を手助けしてもらえます。
本記事では、Zoomを利用する際に使用できる文字起こし機能の解説、および文字起こしをサポートしてくれるサービスをご紹介します。
Zoomの文字起こし機能の使い方
Zoomには字幕やライブ文字起こしの機能が備わっています。
2022年9月には対応可能な言語に、日本語やその他言語もいくつか加わりました。
字幕を作成する際に文字起こしが行われるため、有効化することで会話内容を自動で文字起こしすることが可能です。
次項よりZoomのライブ文字起こしの機能を使う際の手順を紹介します。
事前確認
Zoomのライブ文字起こしの機能を利用する際は、事前にアプリのバージョンを確認してください。
アプリのバージョンが古い場合、当該機能を利用できない可能性があります。
- Zoom Meetingsを利用する場合
- Windows:5.0.2以降
- MacOS:5.0.2以降
- Android:5.0.2以降
- iOS:5.0.2以降
- Zoom Webinarsを利用する場合(※)
- Windows5.11.9以降
- MacOS:5.11.9以降
- Android:5.11.9以降
- iOS:5.11.9以降
※:日本語で自動字幕を利用するにはクライアントバージョン5.11.9以降が必要です。
事前設定
Zoomの設定画面にて、事前に設定しておく項目を紹介します。
1.Zoomにサインインする
2.「設定」を選択する
3.「ミーティング内(詳細)」を選択する
4.「自動字幕」をONにする(画面に従い「有効にする」を選択する)
5.「完全な文字起こし」をONにする(画面に従い「有効にする」を選択する)
6.「字幕の保存」をONにする
「完全な文字起こし」をONにすることで、ミーティングを開始した際に画面右側にトランスクリプト用のウインドウが表示されます。
「字幕の保存」をONにすることで、文字起こしを保存するボタンを表示されます。
「字幕の保存」をONにしていない場合、文字起こしされたテキストデータが保存されないため注意が必要です。
使用手順
ライブ文字起こしの表示手順は以下のとおりです。
1.Zoomにサインインする
2.「ミーティング」か「ウェビナー」を選択する
3.画面下部にある「字幕を表示」を選択する(使用する言語で日本語を選択)
4.画面下部にある「字幕を表示」の右側にある上向き矢印を選択する
5.「全文の文字起こしを表示」を選択する(使用する言語で日本語を選択)
6.画面中央上部に、「〇〇名の参加者が字幕機能を有効にしました」と表示されるのを確認する
事前に「字幕の保存」をONしておくことで、文字起こしされた内容を保存することができます。
保存されたテキストデータはPC内の「ドキュメントフォルダ」→「Zoomフォルダ」内にtestファイルとして保存されます。
「文字起こしを保存」ボタンを選択するたびにテキストファイルが上書きされる仕様のため、会議途中でも好きなタイミングでファイルとして取り出すことが可能です。
表示される言語を変更したい場合は「CC」ボタン右側の上向き矢印を選択し、「会話言語」欄に設定されている言語を変更してください。
Zoomの文字起こし表示については、ホストが有効化の権限を所持しています。
ホストが許可をしていない場合、参加者が「CC」ボタンを選択し文字起こしの有効化操作をすると、ホストへリクエストが飛ぶ仕組みとなっています。
ホストへリクエストを出す際に、オプションで「匿名での依頼」を選択すれば、自身の名前を記載せずにリクエストが可能です。
Zoomのライブ文字起こし機能のメリット
Zoomのライブ文字起こし機能を利用する場合のメリットは以下のとおりです。
他アプリを使用しなくてよい
Zoomの機能のみで済むのであれば、初期設定を行う必要はありますが他にアプリやサービスを使う必要もないため手間がかかりません。
他のアプリやサービスを起動することもないため、パソコンのリソース削減にも繋がります。
会議内容を再確認できる
自身がWeb会議に参加しているときに周囲の音が気になる場合や、話者が話している内容を聞き取りづらかったりした場合、テキストベースで見直すことができます。
これはZoomのみならず、すべての文字起こしサービスで言えるとてもよいメリットです。
エビデンスとして利用できる
テキストベースで会議内容を保存しておくことで、会議中に「言った」「言わない」を明確にすることができます。
Zoomのライブ文字起こし機能が苦手なこと
Zoomのライブ文字起こし機能が苦手とする部分もあります。
Zoom公式には以下の文が記載されています。
- バックノイズ
- 話者の声の音量と明瞭度
- 地理的、またはコミュニティ特有の語彙や方言
このような制限があるため、規定遵守やアクセシビリティを目的とした音声認識サポートを必要とするミーティングやウェビナーでは、所定の正確度を保証できる手動の字幕作成やサービスを利用することをおすすめします。
zoomサポート
上記理由により文字起こしの精度が低下する可能性があるため、Zoomの文字起こし機能では物足りないと感じる場合、別途文字起こしサービスの利用をおすすめします。
おすすめの文字起こしアプリ「Notta」
Zoomのライブ文字起こし機能のみで業務改善が可能であればそれに越したことはありませんが、別途音声認識サポートを必要とする環境下でWeb会議を行うこともあるでしょう。
ニーズに合ったサービスを導入して、会議中は会話のみに集中できる環境を構築することをおすすめします。
数多くのサードパーティ型ツールが提供されていますが、筆者がおすすめするのは自動文字起こしサービス「Notta」です。
「Notta」は独自の音声認識システムやAIを使い、リアルタイム文字起こしや音声ファイルの文字起こしサービスを提供しています。
Zoom会議にNotta Botを一人の参加者として会議に参加させることで、自動的に会話の文字起こしを行い、話者の特定や会議内容の要約なども可能です。
プライベートルームにて行われたWeb会議が録画されている場合は、Nottaの「画面収録」機能を用いて録画内容を再生しながら文字起こしが可能。
「Notta」を導入することで、さまざまな状況下で行われるWeb会議の文字起こしを効率良く行うことができるでしょう。
事前に必ず上長や責任者に、Web会議内容を「Notta」の文字起こしサービスを介して文字起こしすることを許可していただく必要はありますが、「Notta」を導入することでWeb会議周りの作業効率化を進められます。
文字起こしできる時間数に制限はありますが、一度無料版を利用して作業を効率化できるか体験してみてはいかがでしょうか。
文字起こしサービスを選ぶ際のポイント
自身のニーズに合ったサービスを選ぶ際、ポイントとなる項目がいくつかあります。
自身・自社に合ったツールか判断が難しいと感じるのであれば、以下のポイントを参考にしてみてください。
ZoomやteamsなどのWeb会議サービスと連携できるか
Web会議サービスと連携が可能であれば、Web会議を簡単に行うことができます。
Zoomと連携できるサービスも多く提供されているため、Zoomの文字起こしを行いたい場合は、まずZoomと連携が可能かどうか確認しておきましょう。
文字起こしが可能な機能が多数あるか
Zoomのみならず、Web会議サービス全般においてサードパーティ型のサービスがどこまで連携できるかも大事です。
上記で記載したプライベートルームでのWeb会議は、サードパーティ型のサービス連携ができない場合が多いです。
その場合、別途文字起こしが可能な機能があれば便利でしょう。
文字起こしの精度は高いか
文字起こしサービスにおいて文字起こしの精度はとても大事です。
精度が高いサービスであればあるほど、編集などの作業時間も短縮でき効率よく作業を進められるでしょう。
ほかにも、辞書登録機能などを有していれば、更に精度を上げることができます。
議事録の作成が行えるか
サービスの中には文字起こしだけを行うものから、議事録を作成してくれるものまであります。
話者を識別する機能や会話内容を要約する機能、トピックを生成する機能などを有しているサービスは、議事録の作成をよく行う人にとっては優秀なアシスタントとなるでしょう。
共有や編集を行いやすいか
前述したように、文字起こしサービスは議事録の作成などによく利用されます。
議事録を作成する回数が多い職種の人などは、共有や編集が簡単な操作で行えるサービスがおすすめです。
少ない操作のみで利用ができる操作性の高いUIであれば、サービスを使う際にストレスなく作業を進められるでしょう。
セキュリティ対策はされているか
AIを搭載しているサービスなどは、AIに会議内容を学習させることもあるため、セキュリティ対策が万全であるか確認しておく必要があります。
例えば、米国公認会計士協会(AICPA)が提供しているサイバーセキュリティ・コンプライアンス・フレームワークである「SOC2」の認証を受けているなど、信頼をおける認証を受けているサービスがおすすめです。
動作が重くないか
文字起こしは音声認識システムを利用し人間が発している音をパソコンが認識できる音素に分解し、言語モデルなどを介して音素を単語に再度変換、のちにテキストとして出力するという工程を踏んでいます。
容量が大きいデータを文字起こしする際は、どうしても動作が重くなってしまいます。
作業をする上で自身がストレスに感じないことが重要です。
料金は見合っているか
文字起こしサービスの料金も事前によく確認しておく必要があります。
有料であれば付帯されている機能も多く、月に扱えるデータ量も料金とともに増加するため、これらを選定の基準とすることが可能です。
例えば議事録の作成などといったサービスは、有料版でよく見受けられます。
使用したい機能および使用頻度に料金が見合っているか、よく検討しておきましょう。
まとめ
Zoomに搭載されている文字起こし機能は、一度設定をしておくだけで簡単に利用できます。
しかし公式にも記載されているように、制限がかかる条件も公開されています。
より高い精度を求める場合や議事録なども自動で作成してほしいと考えているのであれば、サードパーティ型の文字起こしサービスの利用を視野に入れてみてはいかがでしょうか。
会議中は会話のみに専念して、Web会議において行ってきたさまざまな作業をAIなどに任せて、作業の効率化を図っていきましょう。

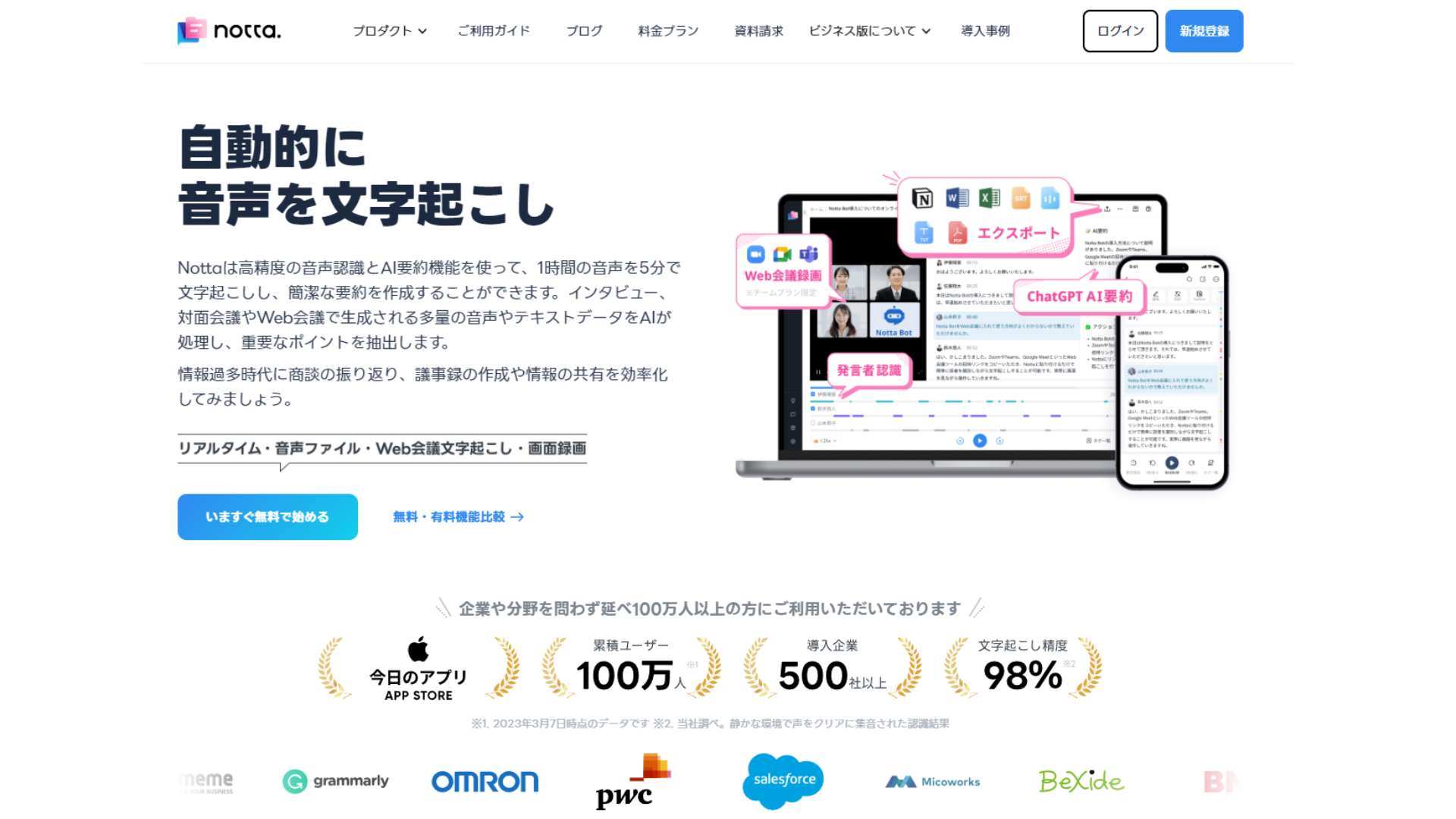
コメント